Map pins can help plan your route if you have to visit a specific location. For instance, you plan to visit a client during your business trip. Or, you have to make a final delivery before you shut shop for the day. A pin acts as a marker, which a mapping software will use as a reference to plan your route.
But what if you want to pin-drop multiple locations on a map? You can only pin one current location when you try to do it manually.
Learn how to drop multiple pins on a single map with the help of this guide. It also shows you an alternative way to add hundreds of pins using a spreadsheet.
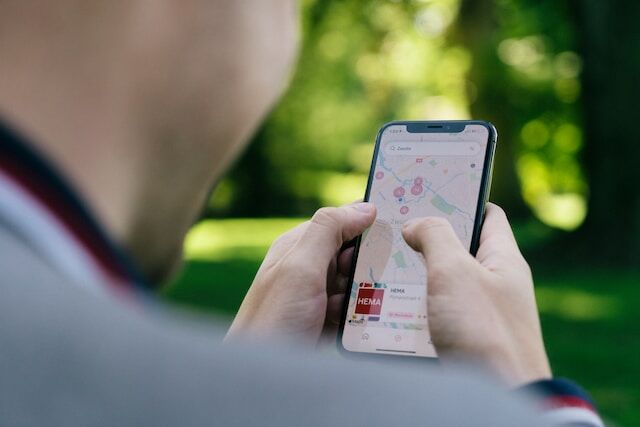
How To Pin Multiple Locations on Google Maps?
Google Maps is the go-to mapping software as it is data-rich. You can find almost every place you can think of on this software. Below is a simple guide on how to pin multiple locations on Google Maps:
Google Maps for the Web
- Open Google Maps on a desktop or laptop browser.
- At the top left corner of the screen, you’ll see a hamburger or menu icon situated before the Google Maps search field. Select it to open a menu.
- Click Saved from the quick navigation menu.
- Under the List tab, select one of the default lists. Alternatively, you can also create a new map list. The name of the new list should be under 40 characters. There’s also the option to include a description.
- Click on Search For a Place to Add.
- Enter the name of the place or its geographic coordinates, i.e., latitude and longitude. Google Maps allows you to leave a comment on the location.
- Select Search For a Place To Add again to include a new place. Keep repeating steps 5 – 6 until you have pins on multiple locations.
You’ll see all the pins on multiple locations when you open the list. The process is similar for Android and iOS devices. Also, the app requires location access to work properly. Follow the guide below to pin-drop multiple locations on a smartphone:
Google Maps for Android and iOS
- Search for the location to drop a pin on Google Maps. Alternatively, you can tap on a place or press and hold.
- Select Save from the bottom navigation menu.
- Create a new list by tapping NewList. Or, you can add the location to any of the default lists. Repeat steps 1 and 2 to continue adding more pins.
How To Pin Multiple Locations on Apple Maps?
Like every other mapping software, Apple Maps supports multiple pins. This is how to pin multiple locations on Apple Maps:
- After opening Apple Maps on your phone, tap and hold any location you want to add a pin. The app will drop a pin on that specific location.
- Select More on the pin’s card and tap Add To Guide.
- Select New Guide, and the app will ask you to name the pin. Tap Save to change the name of the pin.
- The app will also ask you to name the list. Select Create to create the list.
- Choose another location on Apple Maps and add it to the new list.
- Keep repeating steps 1 – 5 until you have multiple locations in your list.
You can also drop multiple pins using the Favorite feature, as highlighted below:
- Drop a pin on Apple Maps by tapping and holding a location.
- Select Add To Favorites from the pin’s card.
- You can repeat steps 1 – 2 to add multiple locations as favorites.
When you add a location to your favorites, it appears in the quick navigation bar.
If you use Apple Maps on a desktop, this is what you should do:
- Open Apple Maps on a Macbook Air, Pro, iMac, Mac Studio, Mac Mini or Mac Pro.
- There’s a quick navigation menu on the left. Click on Add Guide.
- Enter a name for the guide.
- Right-click on the new guide and select Add New Place.
- Search for the location by typing its name. Select the location to add it to your guide.
- Keep adding more places to this guide to pin multiple locations. Click Done to complete this process.
How To Make a Map With Multiple Pin Drop Locations?
If you want to make a map and include multiple pins, you need a custom map. One option is to use Google Maps. From the previous section, if you have to add 2,000 markers, it will take a lot of time. Fortunately, you can use spreadsheets to streamline this process. Here’s how to make a map with multiple pin drop locations with this mapping software:
- Make a spreadsheet containing a list of all the places and their physical addresses. You can also use the latitude and longitude. Save this spreadsheet.
- Go to Google My Maps and click on Create A New Map.
- Under the Untitled Layer, you’ll see the Import button. Click it to open a popup.
- Drag the spreadsheet to this popup. Or use the file manager to navigate to the spreadsheet.
- If your spreadsheet has the right data sets, Google Maps will drop pins in multiple locations.
You can convert these pins into a route. However, Google Maps may not always choose the best route. A better option would be to use a custom online map builder like Mapize. With it, you can upload multiple locations as pins and get custom directions.
Use Mapize To Pin Drop Multiple Locations on Map
Google Maps offers a lot of features for free. However, this doesn’t mean the sky is the limit for this software. It has its limitations, like 2,000 markers per layer. If you want to create an information-rich and interactive map, you need something like Mapize.
With this custom online map builder, you can add up to 200,000 markers. But you don’t have to use this software to pin drop multiple locations on a map. You can go beyond to make it your main data visualization tool. You can use it for various business operations.
For example, if you are in charge of product delivery, this software can map efficient routes. It also gives you the fastest route to your destination. Also, it calculates the drive time so that you can plan when to leave from the starting point.
Mapize is a powerful custom mapping software that can unlock the potential of your geospatial data sets. The best part about this tool is that you can sign up for free. Use Mapize today to create a custom map specific to your requirements!