There are many how-to instructions online showing how to create heat maps. They take a lot of time and require an intermediate or advanced knowledge of Excel spreadsheet functions. You have all the relevant map data you need but no easy way to visualize them. With Mapize’s heatmap creator, making them is simplified by copying and pasting your data. Here is your guide to using this powerful tool to generate heat maps with Mapize.
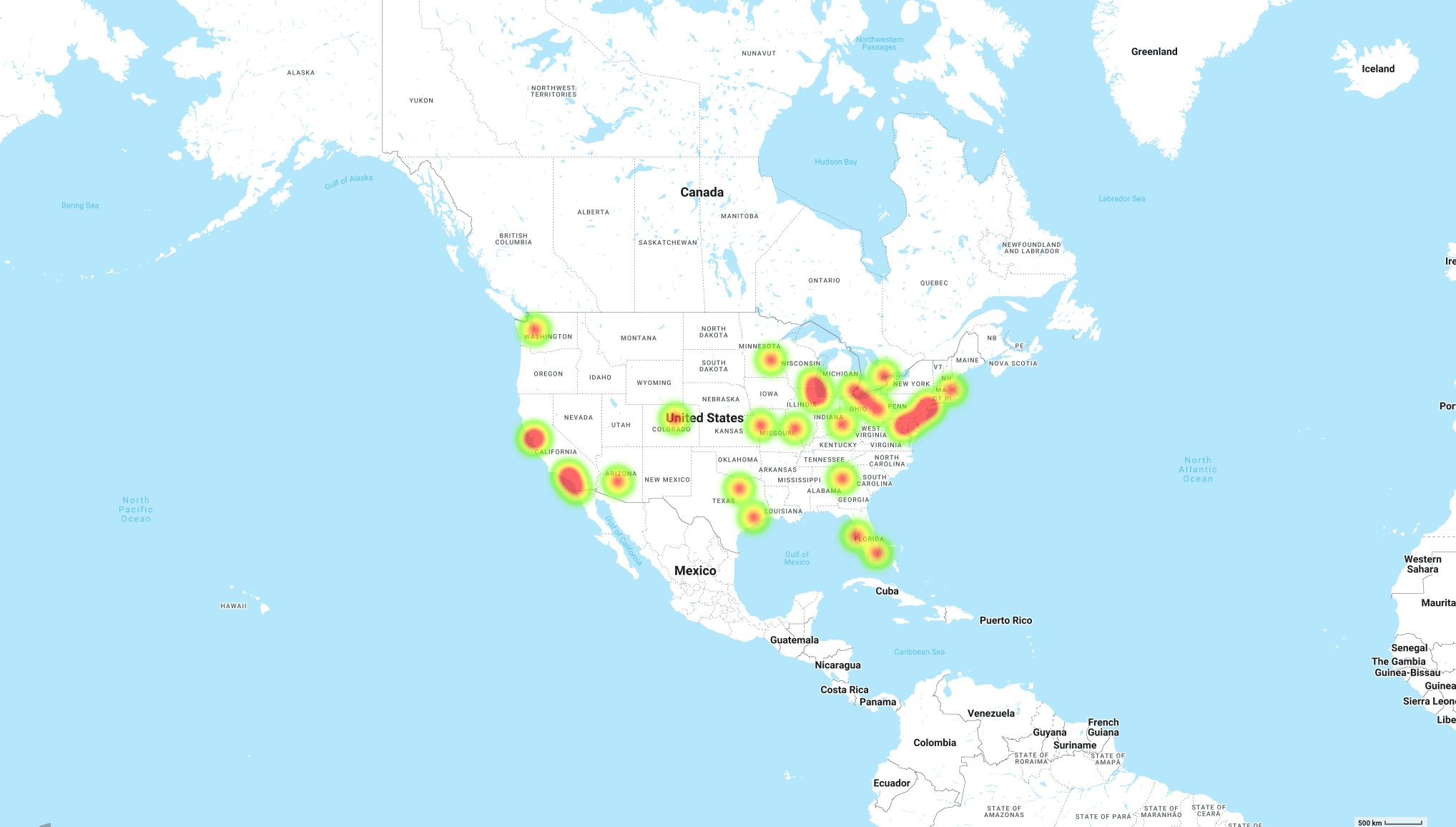
What are Heat Maps?
Heat Maps are a graphic representation of value densities within any given data. Different colors represent different values and make it easier to distinguish the varying levels of density based on markers on the map. Warmer colors typically denote higher density. The space in the color gradient that has cooler colors usually indicates less density. This is especially useful for visualizing population data, consumer buying patterns, point analysis, and more. A geographic heat map uses location data for heat mapping. Sales teams, realtors, and other users can use data visualization to generate valuable maps with an Excel spreadsheet.
Various additional heat map types help businesses analyze website traffic: click, scroll, hover, and eye-tracking maps. These are specialized trackers that analyze website visitors in real-time. A click heat map can give you invaluable insights into page traffic and visitor behaviors by revealing “hot spots,” for example. These hot spots share which areas of your page that receive the most clicks. Now you have the answer to “What are heat maps?” Let’s review how to choose the right tool for your next project.
How To Choose Your Heat Map Generator
There are a variety of ways to generate heat maps online. You can manually build one in Excel or Google Sheets, but color coding each cell is time-consuming. Besides using conditional formatting tools in spreadsheets, you can make a map online using Mapize or another heat map creation tool.
When choosing the best heatmap creator for your project, decide which kind would be the most useful to you and your team. If you want to display data based on user behaviors in a presentation, opt for a tool that tracks web page scrolls, clicks, or eye movement. If you have existing number data or coordinates in a spreadsheet and want to produce an interactive map for a presentation, look into using Mapize’s heat map generator.
Create Heatmap Online With Mapize
With Mapize’s heatmap creator, generating a heat map from your Excel data only requires a few mouse clicks. Unlike other sites, you don’t need a free trial to try heat mapping. The heat map feature is available to all Mapize plans (Free, Pro and Pro+). Plot using latitude and longitude GPS coordinates, multiple addresses, or zip codes. Here’s how to do it.
To create heatmap online, simply copy the data from your Excel or Google Sheets. Paste it on the right-side box of Mapize’s map-making tool, then click “Create Map.” Or, click on the “Select a File” button and click on the (XLS, XLSX, or CSV) file itself, or drag and drop the file containing your data set to the left-side box.
After you click “Create Map,” you set the geo-decoding data on the right-hand side of the screen. In this “Configuration” screen, click on the tab that says “Customize Map.” Click the toggle button to turn the “Heat Map” option to “Yes.”
Once your map is set up as you wish, click the “Make Map” and “Save Map + Continue” buttons. Give your map a name, and add your email address and any notes before you click “Save Map.” On this page, you will also set the visibility settings. Choose whether you want it available in Public view to surface in search engine results or keep it Unlisted.
How To Use the Heat Map Feature With Existing Mapize Maps
If you have already made maps with Mapize and want to use the heatmap creator, enabling this feature only takes a few mouse clicks. Head to the View Map page. When viewing your full map, it will be in Default mode. If you previously selected the “Yes” toggle for Heat Map in the Configuration screen, this will set heat map as the main view for your map. If you did not toggle, Yes, you can still view the heat map mode for your map.
Find the Default mode option on the upper left corner of your map, then click on the “Heat Map” tab to enable the heat map feature.
The heat map colors will replace the markers on your map. Red signifies the highest density, and the exterior colors represent decreasing density levels from orange and yellow to green.
Mapize’s Heatmap Creator Features
The Mapize heatmap creator builds interactive maps, just like any Google map. In fact, Mapize uses Google Maps API for its site. As you would expect, you can zoom in and out or scroll and pan in any direction.
Mapize’s heat map mode offers the following features:
- The colors’ radius increases and decreases as you zoom in and out.
- There are four default colors used: red signifies the highest density, followed by orange, yellow, and then green.
- The color intensity is fixed, i.e., the concentration of the red color does not change based on the density of clustering. Mapize uses the number of markers within a cluster to assign colors depending on density.
- The opacity of the heat map layer is fixed.
- When the heat map is enabled, the markers or pins disappear.
- Adjust the look of the map with a dark mode color to make a statement.
Closing Thoughts on the Mapize Heatmap Creator Tool
Using a heat map creator visualizes statistics and data in a compelling way. See how many of the same types of businesses, such as bookstores, are scattered throughout a map. You can use data from your heat map to choose the best location for your business, do research for a journalistic report, find potential leads with sales data, or attract more visitors to your page. Whether you are using addresses, coordinates, or zip codes, you can visualize locations in an engaging way. Ready to give it a try?
Try Mapize out for free and make your first map today!