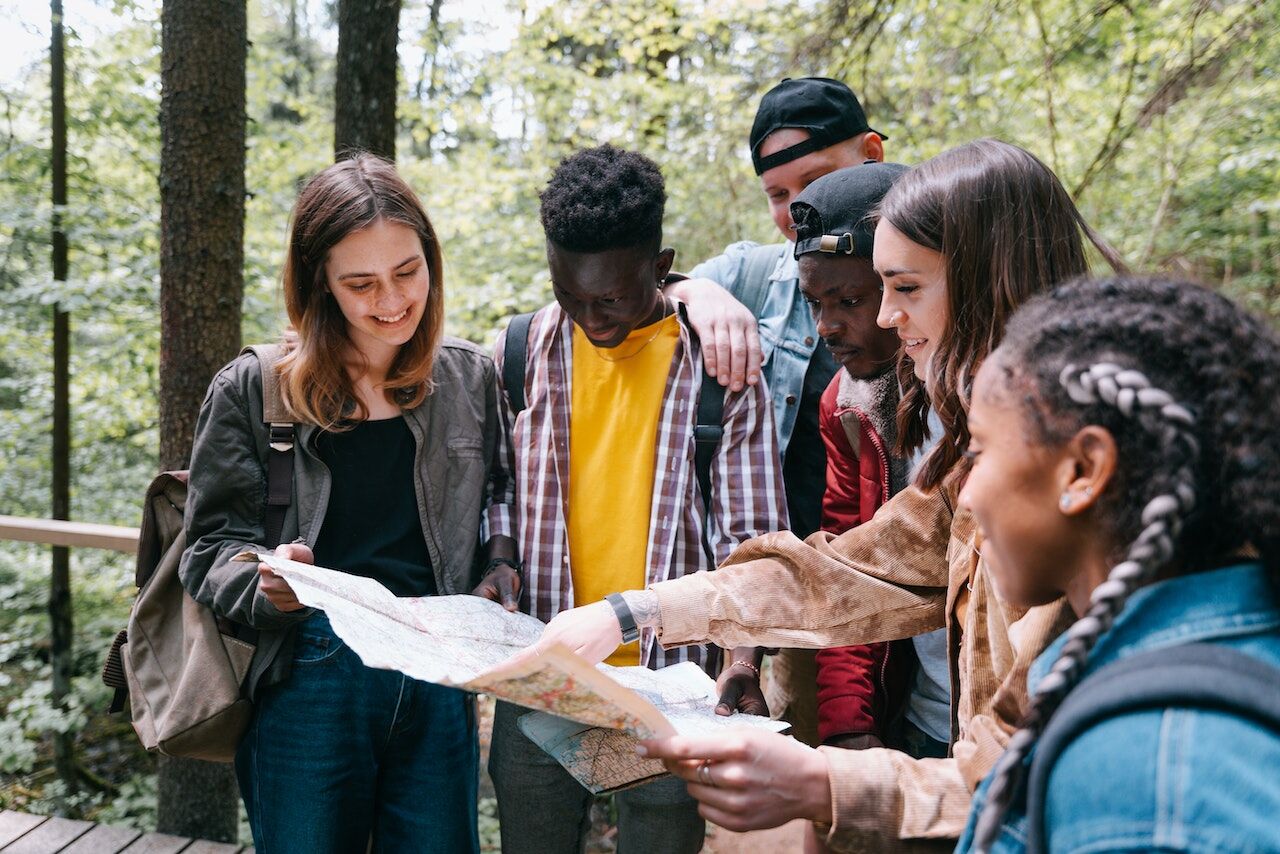Quickly comb through location data values and attributes and select the appropriate filters to group your data using Mapize’s smart grouping function. You can have your map display groups based on value subsets you specify to facilitate a clearly defined data analysis.
How To Use Map Grouping To Get Specific Insights
Using the map above, which shows the global ranking of the top 100 hundred tallest buildings, you can apply the grouping function so that the map will only show the tallest among the newest buildings.
The location data values include:
- Building name
- Number of floors
- Building’s height
- Building’s rank value
- City where the building is located
- Year when the building was constructed
Except for the building name, all the other values listed above can be manipulated for grouping.
To narrow down the data displayed to only the tallest among the newest buildings:
- Filter out the oldest buildings. On the lower-left section of the map, hover over the drop-down box and choose “Built.” The map markers will automatically update to represent this selected category.
- Next, select the year ranges you’re interested in. The map will automatically filter out markers whose year ranges do not match your selection.
- Lastly, apply a second filter to further limit your data to only the tallest buildings among those constructed within the years you selected. Click on “Height” on the group selection menu, and select the top height range available.
- Your map will now show only the tallest, newest buildings, and where they are located in the world.
If you want to clear the group selections, simply click on the group menu; alternatively, you can click the “x” icon on each of the groups.
Which Data Can Be Grouped?
- Data with numeric values
- Non-numeric, repeating values (e.g. category, type, etc.)
When you create your map, the first groupable column on your location data spreadsheet is automatically displayed and represented by colored markers. You can change the default group you want displayed by going to the “Validate and Set” option screen while you’re creating your map, or by editing a saved map.
How To Disable Map Grouping
If you don’t want your map data to show any default grouping, you can simply disable the grouping feature.
Edit your saved map. Click on “Validate and Set.” Find the “Group By” option and select “Single Color.” And save your updated map.
Automatic Map Grouping
When you’re creating your map using location data on a spreadsheet, Mapize identifies actual location data, e.g addresses, city names, and zip codes, for geocoding. The remaining data is analyzed and identifiable attributes or values are used to create groups.
Your map can display up to five or seven groups – which you can initially create in your spreadsheet. Mapize applies appropriate ranges to numeric values based on the distribution of these values within your overall location data.
Repeating values, both numerical and non-numerical, are grouped based on “popularity” or frequency of occurrence.
When a user selects two or more categories within a group, Mapize’s open-matching algorithm will identify “this” OR “that” category. On the other hand, a restrictive matching algorithm is applied for selections across multiple groups, wherein Mapize then identifies “this” AND “that” category.
Mapize’s intelligent tools make both basic and advanced mapping functions easy and simple, even for those who have zero or limited knowledge of how mapping works.
Data grouping does not require advanced knowledge in statistical methodologies or coding; you don’t even have to know how to use and create Excel formulas. Mapize’s grouping function will help you group your map data exactly the way you need to do it with just a few clicks. Try it now!