Understanding how to use the data you collect is essential, especially if you rely on it to make decisions. But if all you see are columns full of numbers, how do you identify trends or outliers? Or, how can you share this information with anyone, especially if they don’t have the necessary technical knowledge? One option is to use a Google Sheets heat map, which allows you to visualize your data.
This guide covers all the steps to create a heat map with sequential and diverging colors. You will also discover how to create it in a calendar format and on a geo map.
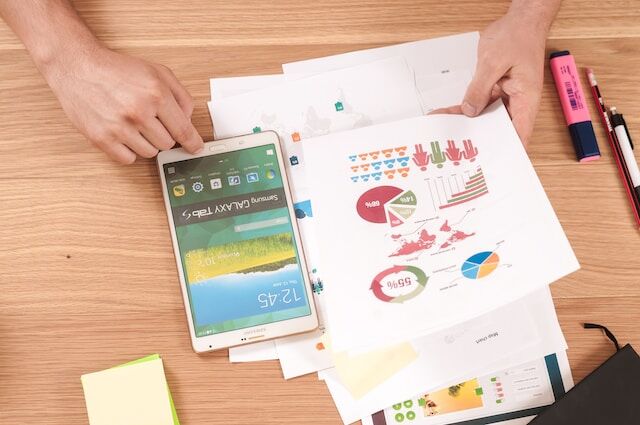
How To Create a Heat Map in Google Sheets?
The beauty of using Google Sheets to create a heat map is the process is quite straightforward. It is a cloud-based tool, so you don’t need any special software to run it. Any browser on your system will be capable of running it. Below, you’ll find various guides on how to create a heat map in Google Sheets.
Sequential Google Sheets Heat Map
A sequential heat map is handy for analyzing values in a specific order, such as distinguishing between high and low values in your dataset. Here’s how to create a single color or sequential heat map Google Sheets:
- Select the data range you want to include in your heat map.
- Click Format in the top menu bar.
- From the dropdown menu, select Conditional Formatting.
- A new settings menu will appear on the right side of your screen. Click the Color Scale tab.
- Before proceeding, verify the data range in the menu is correct.
- Click the color scale under Preview in the Format Rules section.
- Google Sheets formats the data set in sequential colors by default, but you can change it to a different preset. The tool allows custom sequential colors depending on the minimum and maximum values. The cell backgrounds will change as you choose different presets or custom colors.
- Click Done to add the color to all the selected cells.
Diverging Heat Map Google Sheets
Diverging heat maps in Google Sheets uses a range of colors to emphasize variations within your dataset. In other words, they create a map with gradient colors. Generally, there is a midpoint or central value in your data. The colors on one end represent lower values, while those on the other highlight higher values. This middle point acts as a frame of reference for your data. Follow the guide below to create a diverging heat map with Google Sheets:
- Highlight the cells whose background color you want to change.
- Open the Format menu and click on Conditional Formatting.
- The Conditional Formatting tab will open on the right. Select Color Scale.
- Google Sheets offers three default diverging color sets in the Preview section. Select the one that best represents your data visually. You can also change the values and the colors for your minpoint, midpoint, and max point.
- Select Done to create the diverging heat map.
Making a Calendar Heat Map Using Google Sheets
A calendar heat map is useful if you want to visualize your data over days, weeks, months, or years. It simplifies the process of identifying patterns and pinpointing outliers or anomalies in your datasets. Follow the instructions below to make a calendar heat map with Google Sheets:
- Highlight all cells and copy the values. (Ctrl + C on Windows, Cmd + C on Mac.)
- Select a different cell to paste the data, ensuring it’s not near your original data set.
- Right-click the cell and select Paste Special.
- Click Transposed to paste the data set in calendar format.
- Create a heat map by highlighting the cells and selecting Conditional Formatting.
- To hide the values, select the necessary cells. In the toolbar, you’ll find the ‘123’ button with various number formats. Select it and choose Custom Number Formats.
- In the text field, type “;;;” and click Apply. This will hide the values in the cells, but they will still be visible in the formula section.
Create a Heat Map With a Geo Chart
Google Sheets also has a geo chart, which you can use to represent your values via a heat map. For example, you want to create a heat map to analyze coffee production in various regions of Brazil. Here’s how to make a geo chart heat map with Google Sheets:
- Select the cells and open the Insert menu from the top bar. Choose Chart from the Insert dropdown menu.
- A chart will appear in your Google Sheet. You will see the corresponding chart editor on the right side of your screen.
- In the Setup tab, under Chart Type, select either Geo Map or Geo Map With Markers. This depends on how you want to visualize your data on the geo map.
- Go to the Customize tab and open the Geo dropdown menu.
- Change the region according to your data set.
Make Accurate Data-Driven Maps With Mapize
Google Sheets heat map is a good starting point to visualize your data. When selecting a sequential or diverging color scheme, prioritize accessibility to ensure that even individuals with color vision deficiencies can easily interpret your heat map.
With Mapize, you get an online map builder that can use your Google Sheets data to create high-quality maps. It is easy to customize, ensuring people who view your map focus on what’s essential. Thanks to the Google Maps API integration, map creation is accessible to everyone, regardless of technical knowledge. This integration also ensures you won’t overlook essential information when analyzing large datasets. Tailor your maps to meet the specific needs of your audience, making them interactive and engaging. Unlock the true power of data visualization with Mapize. Sign up today for free and create your first custom map!