Accurate and up-to-date mapping is vital for businesses, government agencies, and map users in today’s digital world. As the go-to tool for navigation and local business information, Google Maps aims to ensure smooth mapping interface exploration. Editing Google Maps can help businesses can improve their visibility.
It can also enable map users to contribute to the map’s accuracy and accessibility actively. In this article, we will learn how to edit Google Maps and ensure the accuracy of geographic information. Let’s dive right in!
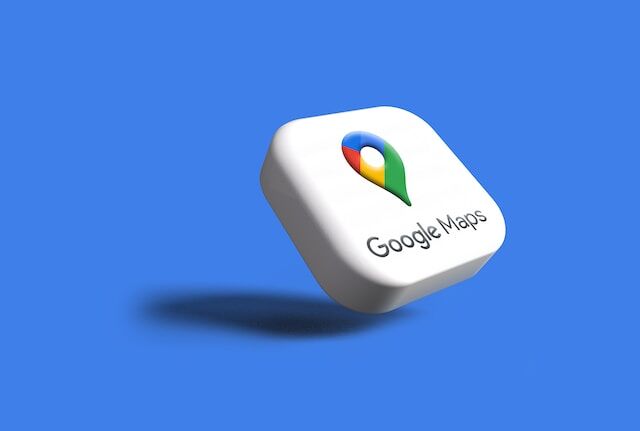
- 5 Key Google Maps Edit Features
- How To Edit Google Maps on a Phone or PC
- 7 Steps To Add and Edit Business Listings on Google Maps
- Step-By-Step Guide on How To Edit Home on Google Maps
- Editing Google Maps: 5 Steps To Create a Custom Google Map
- Edit Google Maps and Create Highly Interactive Custom Maps With Mapize
5 Key Google Maps Edit Features
Google Edit features enable users to actively contribute to improving the mapping experience for themselves and others. Map users play an essential part in increasing the quality, completeness, and usability of Google Maps by influencing the mapping interface. Here are the 5 key Google Maps edit features:
- Edit Suggestions
Map users can suggest changes to existing Google Maps locations or sites. For instance, businesses can change errors in names, addresses, phone numbers, company hours, and other information on Google Maps. Users can help enhance the accuracy of the information on Google Maps by suggesting edits.
- Add a Missing Place
Users can edit Google Maps to add a specific place or location on the map. They help make the mapping data more thorough and inclusive by contributing essential details such as name, address, category, and other pertinent information.
- Photos and Reviews
Google Maps users can submit photos and leave reviews of areas they visited. These visual and textual contributions provide essential insights and help other users make informed decisions when exploring new places. Reviews are essential in preserving the quality and trustworthiness of businesses on Google Maps.
- Recommendations
With edit Google Maps features, users can recommend improvements to route layouts, missing roads, and adjustments to traffic conditions. This improves navigation accuracy, particularly in places with recently constructed or repaired roads. Users can also offer updates on road closures, detours, and other traffic-related information to ensure more efficient routing.
- Verification and Moderation
Google implements a verification and moderation process for user-generated updates to ensure the mapping edit’s quality and trustworthiness. Google’s algorithms and human moderators review and validate these edits during the review process. This verifies that the suggested changes adhere to Google’s principles and practices.
How To Edit Google Maps on a Phone or PC
Editing Google Maps allows users to improve the platform’s accuracy and usability. Individuals can actively enhance the mapping experience for everyone by suggesting modifications, adding missing places, and updating information. Here’s how to edit Google Maps on a phone or PC.
Step 1: Open the Google Maps app on your mobile phone or visit the Google Maps website on your PC.
Step 2: Use the search bar or search manually for the specific location you want to edit.
Step 3: Once the location appears, click on the location marker to reveal its details.
Step 4: The information window will appear at the lower part of your phone screen. Scroll to the right and tap “Edit.” On your PC, scroll down and tap “Suggest Edit.”
Step 5: A new pop-up box titled “Suggest an edit” will appear. Tap the “Change name or other details” option.
Step 6: You can update many fields in the editing interface, such as the name, address, phone number, website, or business hours. Tap the field you want to change.
Step 7: Fill in the blanks with the correct information. If you are updating the address, you can use the app to search for the valid address or manually enter the data.
Step 8: After making the adjustments, double-check the information for accuracy. Click the “Submit” button when you finish.
Businesses can analyze location data trends and edit Google Maps to research and maintain a solid online presence. This is possible by adding and editing their business listings on Google My Business. On this platform, they can update their contact information and provide clients with correct information.
7 Steps To Add and Edit Business Listings on Google Maps
Businesses can add and edit Google Maps business listings to strengthen their web presence and increase their chances of attracting new clients. Businesses can extend their visibility by harnessing the power of Google My Businesses – a platform for corporate enterprises. Here are 7 steps to add and edit business listings on Google Maps.
- Sign in to your Google account and visit the Google My Business website. Search for your business and claim ownership. To validate your ownership, Google will provide verification options such as a postcard, phone call, or email.
- Access the Google My Business dashboard to modify your business listing and make changes after claiming ownership.
- Provide vital information about your company, such as its name, address, phone number, and website URL. Ensure that your other business’ digital platforms are accurate and consistent. Include relevant categories that define your business to make it easier for users to find you.
- Add extra information to your business listing to make it more informative and exciting. Include features such as wheelchair accessibility, outdoor seats, and wifi connectivity.
- Visual content is vital for enticing customers. Include high-quality photographs highlighting your company’s products, services, and ambience. Take photos of your storefront, interior, menu items, or satisfied customers. While editing Google Maps, you can also post celebration ads during festive periods.
- Urge customers to post feedback on your Google Maps listing. Professionally, respond to both good and negative feedback. Engaging with reviews demonstrates your commitment to customer satisfaction and fosters trust among future customers.
- It is important to keep your business information updated regularly. Double-check and edit Google Maps by changing your address, phone number, website, and business hours when necessary. Correct information assists customers in finding you and improves their whole experience.
Step-By-Step Guide on How To Edit Home on Google Maps
Editing your home on Google Maps guarantees that your location is up-to-date and easily accessible. You can edit Google Maps home to ensure accuracy and provide personalized landmarks for easy navigation. This is essential for people who work or run their businesses from home. Here’s how to edit home on Google Maps:
- Open the Google Maps app on your mobile device, or go Google Maps website on your PC browser.
- Sign in to your Google Account if needed. This gives you the ability to make changes to your account.
- Use the search box at the top of the screen to look up your home address or search for a nearby landmark.
- Click on the marker after finding your home on the map. This will open an information window about your address.
- Look for the “Suggest an Edit” option within the info box and click on it. Click to open the editing interface.
- In the edit Google Maps interface, you can change your home’s street address, house number, or any other pertinent information. Fill in the blanks with accurate and up-to-date information about your house.
- Double-check the information for accuracy after making the necessary modifications. Click the “Submit” button to submit your edit. Google’s moderation staff will review your recommended edit to guarantee its accuracy and validity. Once accepted, they will update your correct home address.
Editing Google Maps: 5 Steps To Create a Custom Google Map
Map users can edit Google Maps and express themselves by creating personalized and custom Google Maps to meet their specific needs and preferences. Creating a custom Google map allows map users to personalize their experience by adding various interactive elements. Follow these 5 steps to create a custom Google Map:
Step 1: Visit the Google Cloud Platform (GCP) Console and create a new project or choose an existing one. You can manage and access the necessary APIs for making custom maps on this platform.
Step 2: Go to the API Library to activate the Google Maps Platform APIs you need for your map.
Step 3: Generate an API key to authenticate your application and grant it access to Google Maps services. You can use an existing API key or generate a new one through the GCP Console. Ensure the key’s constraints are set up, such as limiting it to particular URLs or app package names.
Step 4: Integrate the Google Maps functionality into your project depending on your chosen platform (web, Android, or iOS). Use the proper script tag in your HTML page and create JavaScript code to interact with the map. As such, you can include the JavaScript API for web development. When creating a mobile application, add the appropriate Maps SDK to your project’s dependencies and write code to initialize and use the map.
Step 5: After integrating the Google Maps functionality, you can customize the map according to your needs. You can add markers to specific areas, apply styles to personalize the map’s appearance and edit Google Maps interactive map elements.
Notably, developers and users without coding knowledge can use online mapping tools like Mapize to create, edit, and share custom Google Maps.
Edit Google Maps and Create Highly Interactive Custom Maps With Mapize
By and large, we have discussed editing Google Maps and ensure the accuracy of geographic details. However, it is equally important to note that Mapize is a convenient interactive mapping software that enables you to create unique custom maps.
Mapize streamlines displaying and customizing maps to meet your individual needs with its user-friendly interface and strong capabilities. Map users can easily add markers, overlay shapes, and customize colors and styles using Mapize to create appealing and informative maps. Mapize also includes extra features such as geolocation, distance measurement, and data filtering. It allows you to analyze and show data in a spatial context. Mapize enables you to create appealing and engaging custom Google Maps, whether planning a trip, exhibiting points of interest, or visualizing data. Try us out and create your custom map and edit Google Maps for free today.