Have you tried to drop multiple pins on Google Maps? Google Maps, since its inception, continues to roll out new features and updates to make navigation more seamless for its users. For instance, many users have found this app helpful in finding the distance between two points and mapping the radii of certain locations.
There are dozens of other features you haven’t explored or considered using, including knowing how to drop multiple pins on Google Maps. Well, there is a first time for everything. In this guide, you’ll learn what dropping multiple pins entail and how to do so effectively on various mobile platforms, including iOS devices.
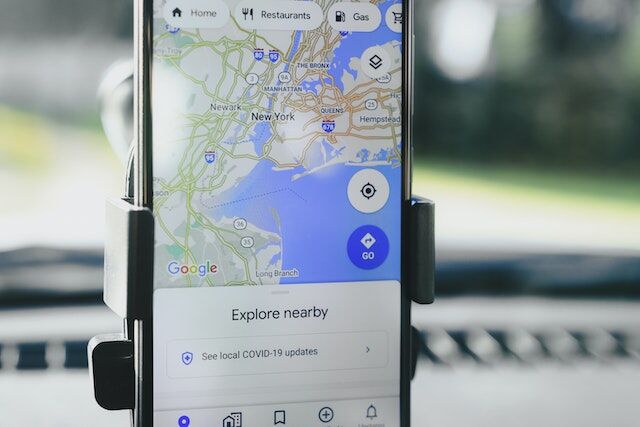
- Understanding the Need To Drop Multiple Pins on Google Maps
- How To Drop Multiple Pins on Google Maps and Make Navigation a Breeze
- Other Important Features to Consider as You Drop Multiple Pins on Google Maps
- How To Drop Multiple Pins on Google Maps on iPhone and Other iOS Devices
- Perks and Drawbacks of Dropping Multiple Pins on Google Maps
- Create the Best Interactive Maps With Mapize
Understanding the Need To Drop Multiple Pins on Google Maps
When we utilize Google Maps, we often notice a blue pin representing our current location. As we input our destination on the search bar, Google Maps introduces another red arrow. Then, it provides the fastest route from our current location to our destination.
Most users that have used this feature on Google Maps attest to its power in navigation as it provides routes and alternate routes. You can place a pin on a landmark location or add stops on your intended route. Certainly, dropping a single pin on Google Maps is easy.
What about if you want to drop multiple pins on Google Maps? To do this, you need to create custom maps on Google. This map will let you drop as many pins as possible on different locations and regions.
Knowing how to drop multiple pins on Google Maps allows you to mark and save numerous locations for various purposes, such as planning a road trip or keeping track of important places. If you are a travel enthusiast or explorer, this tool can help you pin more locations than ever.
How To Drop Multiple Pins on Google Maps and Make Navigation a Breeze
Learning to drop multiple pins on Google Maps can be challenging yet fun. Once you can follow the correct steps, it becomes very easy. Here is a step-by-step guide on how to drop multiple pins on Google Maps, allowing you to mark and save various locations effortlessly.
Launch the Official Website To Drop Multiple Pins on Google Maps
You must launch its official website on your PC to drop multiple pins on Google Maps. Allow Google services to track your location, which a blue pin will represent.
Create a Custom Map To Drop Multiple Pins on Google Maps
Since you can only drop a single pin on this interface, you must create a custom map to help drop multiple pins. Therefore, click on the left navigation menu, and select Saved. Afterward, click “Maps.”
In this panel, you have no custom maps. Click Create Map. This will take you to another Google Maps website that allows you to create custom maps.
Save Your New Custom Map Before You Drop Multiple Pins on Google Maps
On this new homepage, the new window will display Untitled Map. Click it to input any name you desire. It can be the name of your future vacation or whatever purpose you want it to serve. You can add a description to help you remember why you are creating a custom map on Google Maps.
Search and Add the Addresses on Your Custom Maps
Search for addresses of locations you want to pin. The search box is the easiest way to drop multiple pins on Google Maps. As you type, there will be several suggestions, then choose the correct location from the dropdown list. Afterward, select Add To Map.
Alternatively, you can drop a pin by selecting an existing location on the map. It will display the location details, and you can select Add To Map. You can do this for multiple sites and continually drop a pin on them. Google Maps will add them to your map itinerary, visible to you.
Customize Your Map After You Drop Multiple Pins on Google Maps
After adding several locations, you can customize your map. You can also rearrange the locations according to your preference. Interestingly, Google Maps automatically saves your custom maps to your Google Drive. You can preview your custom maps by clicking Preview.
Also, you can share your custom map with others by sharing the link, where people can visibly view it.
Other Important Features to Consider as You Drop Multiple Pins on Google Maps
After knowing how to drop multiple pins on Google Maps, there are other features you can employ after creating your map with multiple pinned locations. Let’s consider some of these features that can add value to your custom maps with pins.
- You can import data in spreadsheets, .xlm, or .kml formats to avoid the hassle of manually inputting locations. On the Map title box, select Import and upload your file. Then, Google Maps will display all locations with pins dropped on them.
- You can create driving routes to the locations you have pinned. You can also choose between transportation modes, such as cycling or walking. To do this, click Add Direction on the custom map page.
- You can measure the distance and area between two geographic locations. To do this, simply click Measure distances and area (in the form of a ruler).
How To Drop Multiple Pins on Google Maps on iPhone and Other iOS Devices
The five steps involving how to drop multiple pins on Google Maps are straightforward. With your computer and an internet connection, you are on the right track in creating custom maps and dropping various pins.
However, learning how to drop multiple pins on Google Maps on iPhone and other iOS devices is not straightforward. While you can still use Google Maps to navigate your iOS devices by dropping a single pin on your destination, you can’t drop multiple pins on it.
Ultimately, using your PC to drop multiple pins on Google Maps is better. Google Maps on iPhone can allow you to view the custom maps you create, as it syncs across all devices associated with your email address.
Consider these steps to access this custom map synced to your Google Maps on iPhone.
- Launch Google Maps on your iPhone
- On the map interface, click on Saved
- It will display a list, then tap Maps
- You will see your created custom maps, which you can view and share with other users.
Additionally, there is little room to customize multiple pins via iPhone on Google Maps. Still, you can enjoy the best navigation features that Google Maps offers for Apple devices.
Perks and Drawbacks of Dropping Multiple Pins on Google Maps
Google Maps continues to display navigation dominance, and its compelling features attest to it. There are significant praises and downsides when you drop multiple pins on Google Maps.
It is vital you check out both sides of the scale and discover which favors you when creating your custom maps with multiple pins.
Perks
- It helps you to plan your routes, mark points of interest, and help organize your travel itinerary.
- Creation of personalized maps for your personal or business needs.
- You can share your pinned locations with other users, making it convenient for collaborative planning. It also facilitates communication between groups.
- Since your maps are already in sync with your email address, they are available whenever and wherever you need them.
Drawbacks
- Dropping multiple pins can clutter your map, mainly if you use it in areas of high location concentration. It becomes challenging to discern individual pins and may require zooming in and out to know them distinctively.
- It can be time-consuming and exhaustive, especially if you have hundreds of locations to pin. It becomes more tedious as you manually search for locations and drop pins on them.
- If you want to drop multiple pins on Google Maps, you need a stable internet connection. Without it, you cannot drop or view pins, thus limiting the functionality of this feature.
- There are privacy issues when sharing pinned locations with other users. Do not share personal or sensitive information if you have a Google Drive that can people can access easily.
Considering the pros and cons, it is important to weigh both sides and examine whether this feature suits you. Dropping multiple pins on Google Maps benefits planning, organization, and collaboration.
Create the Best Interactive Maps With Mapize
Knowing how to drop multiple pins on Google Maps helps users to mark and save numerous locations for various purposes. Whether planning a trip or keeping track of important places, this functionality enhances your navigation and mapping experience. Following the steps outlined in the guide, you can efficiently drop pins, customize them, save them to lists, and share them with others.
However, while Google Maps offersDrop Multiple Pins on Google Maps | Mapize
comprehensive features, it’s worth considering the additional benefits of linking it with Mapize. Mapize is a web-based mapping platform allowing advanced visualization, customization, and data integration.
By combining the strengths of Google Maps with the capabilities of Mapize, you can unlock even more possibilities for managing and analyzing your pinned locations. Indeed, Google Maps provides a solid foundation for marking locations and basic organization. However, Mapize offers advanced visualization, data integration, collaboration, and customization options. Interestingly, you don’t need any coding experience to navigate the amazing features of this platform. Therefore, join Mapize today and create your first custom maps. A free trial will certainly convince you.